Settings
Throughout the workshop, we will use VScode and leverage Docker. To follow the workshop materials and run the code, you will need the following tools install and set:
- Docker Desktop (or equivalent)
- Docker Hub account
- VScode
- Dev Containers extension
Please check the sections below for guidance on setting up the above requirements.
Workshop Materials
All the workshop materials avaialble on the below repository:
https://github.com/RamiKrispin/R-Medicine-VScode-Workshop
Please fork and clone to your local machine.
Setting Docker
Various ways exist to build and run Docker images on different operations systems. For the purpose of this guide, we will be utilizing Docker Desktop. It is a user-friendly container management interface that is compatible with MacOS, Windows, and Linux operating systems.
Note: Docker Desktop is free for personal use but requires a license for commercial use. For further information, please refer to https://www.docker.com/pricing/.
To install Docker Desktop, go to Docker website and follow the installation instructions according to your OS: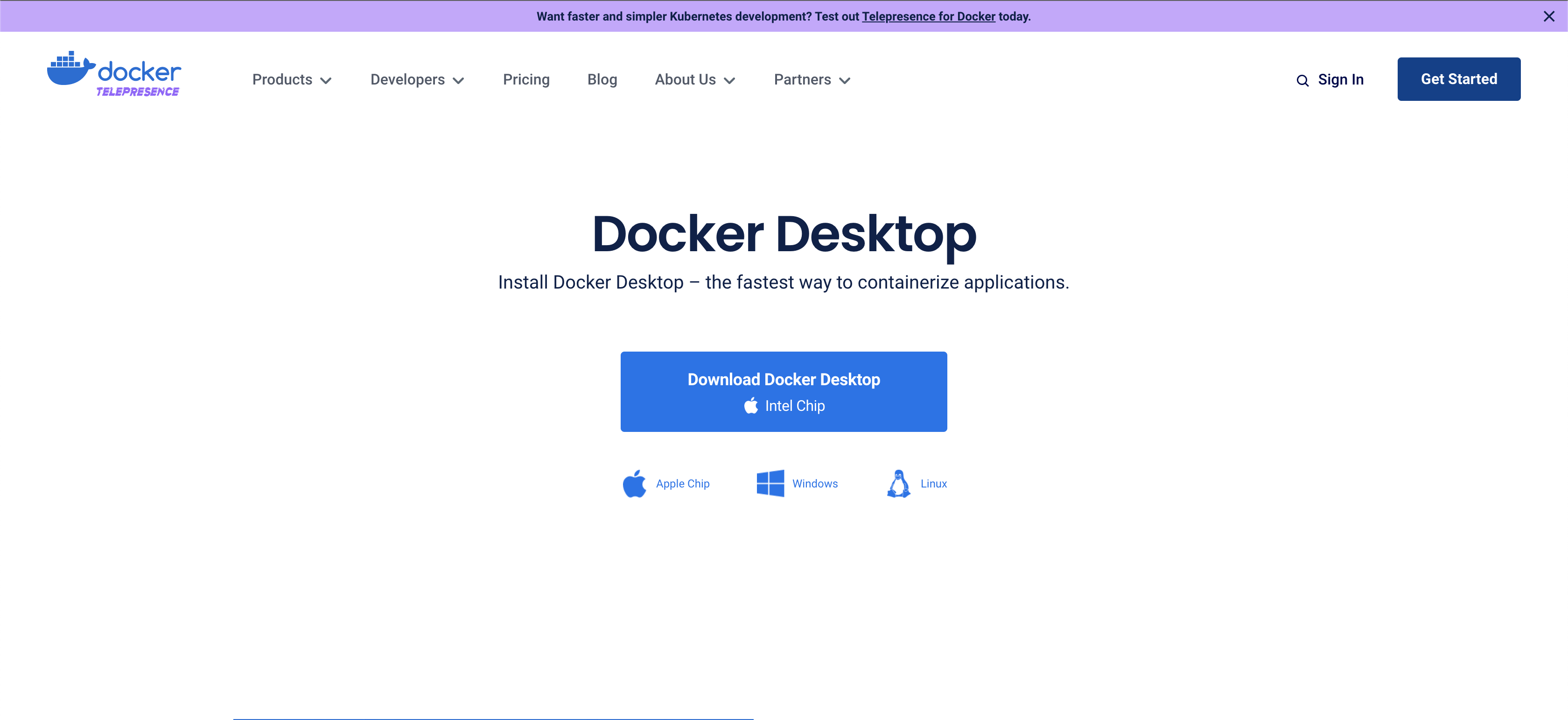
Docker Hub
Container Registry has a similar functionality as Github for code, and it uses to store and share images. There are many container registries, and the most common is Docker Hub. We will use throughout the tutorial Docker Hub to pull different images, such as Python built-in images. To register and create an account go to https://hub.docker.com and follow the registration instructions.
After installing Docker Desktop and setting account on Docker Hub, open Docker Desktop, and from the command line, login to Docker Hub:
docker loginYou will have to enter your username and password, and you should expect the following output if the login is successful:
Login with your Docker ID to push and pull images from Docker Hub. If you don't have a Docker ID, head over to https://hub.docker.com to create one.
Username: rkrispin
Password:
Login Succeeded
Logging in with your password grants your terminal complete access to your account.
For better security, log in with a limited-privilege personal access token. Learn more at https://docs.docker.com/go/access-tokens/Note: Docker Hub is completely public (for the free tier). Any image you push and store there will be available for all other users. Regardless if your container registry is public or not, NEVER store credentials, passwords, or any other sensitive information on your Docker images.
Hello World!
There is no better way to test if Docker was installed properly than by running whalesay (or 🐳 say) Docker’s most Hello World! common example. The whalesay is an adaption of the Linux cowsay (🐮 say) game using a whale instead of a cow to print some text. Let’s run the below code from the terminal to print Welcome to the Docker for Data Science Workshop! 👋🏼:
docker run docker/whalesay cowsay Welcome to the Setting Up a Dockerized R Development Environment with VScode Workshop! 👋🏼If this is the first time you are using Docker or your first time using the whalesay image you should expect the following message:
Unable to find image 'docker/whalesay:latest' locallyThat is a generic message that notifies that the requested image cannot be found locally, and Docker will try to pull the image from the hub (if specified) and follow by downloading the image:
latest: Pulling from docker/whalesay
Image docker.io/docker/whalesay:latest uses outdated schema1 manifest format. Please upgrade to a schema2 image for better future compatibility. More information at https://docs.docker.com/registry/spec/deprecated-schema-v1/
e190868d63f8: Pull complete
909cd34c6fd7: Pull complete
0b9bfabab7c1: Pull complete
a3ed95caeb02: Pull complete
00bf65475aba: Pull complete
c57b6bcc83e3: Pull complete
8978f6879e2f: Pull complete
8eed3712d2cf: Pull complete
Digest: sha256:178598e51a26abbc958b8a2e48825c90bc22e641de3d31e18aaf55f3258ba93b
Status: Downloaded newer image for docker/whalesay:latestAnd this is the expected output:
/ Welcome to the Setting Up a Dockerized \
| R Development Environment with VScode |
\ Workshop! 👋🏼 /
----------------------------------------
\
\
\
## .
## ## ## ==
## ## ## ## ===
/""""""""""""""""___/ ===
~~~ {~~ ~~~~ ~~~ ~~~~ ~~ ~ / ===- ~~~
\______ o __/
\ \ __/
\____\______/If you are able to run the whalesay app you are ready to get started with Docker.
Installing VScode
Installing VScode is straightforward - go to the VScode website https://code.visualstudio.com/ and click on the Download button (purple rectangle on the screenshot):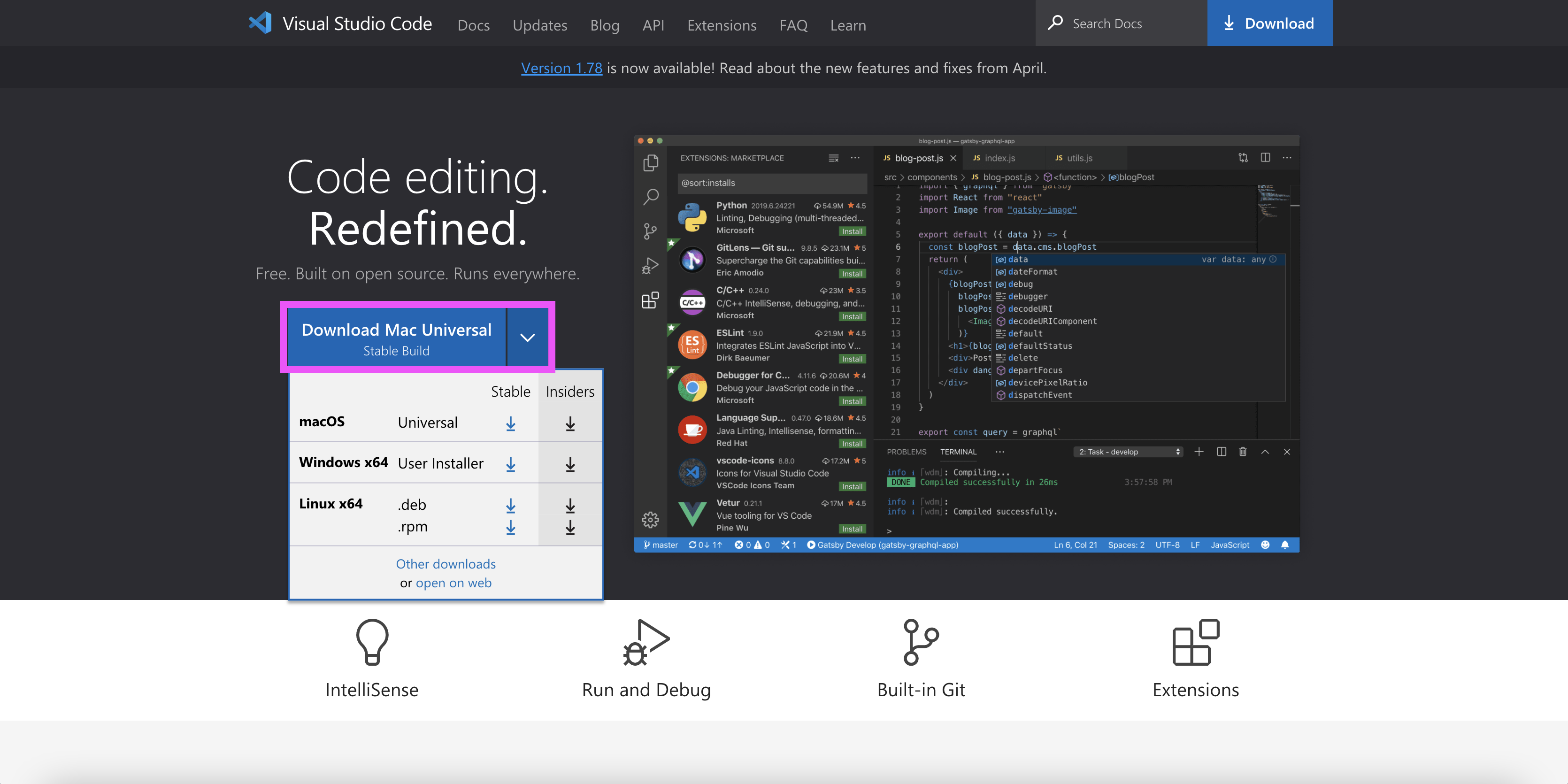
Download the installation file and follow the instructions.
Install the Dev Containers Extension
Last but not least, we will install the Dev Containers extension following the below steps:
- Click the Extensions button on the left menu (mark with a purple arrow on the screenshot below)
- Type the extension name - Dev Containers, on the search menu (see the yellow rectangular). You can see the search results below, and clicking on each extension will open a window with the extension details.
- Last but not least, Click the install button (see the green rectangular) to install the extension
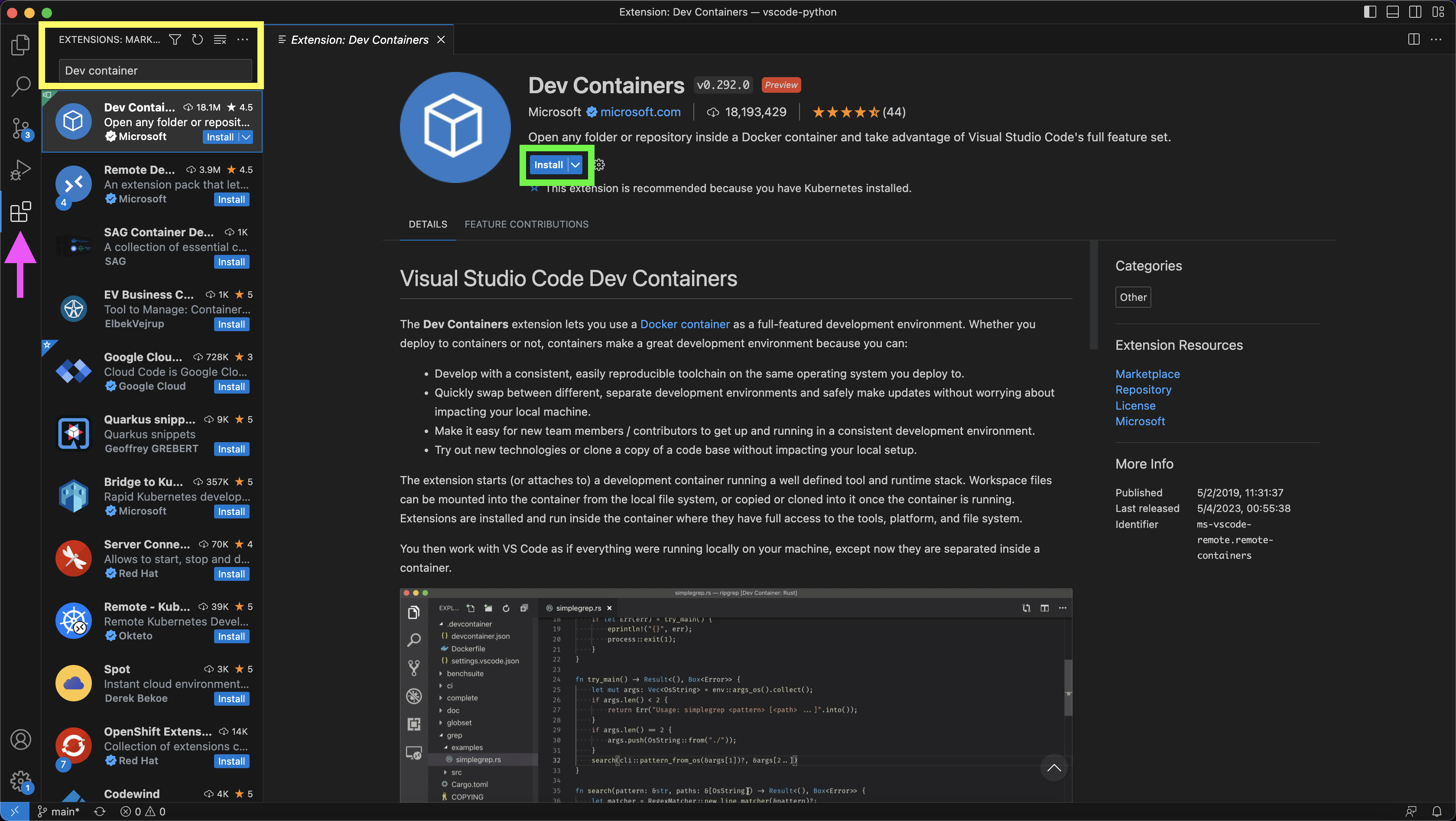
Note: The Dev Containers extension is required to launch the dockerized environment. We will see later in this tutorial how to set and install the necessary extensions for your dockerized environment automatically with the devcontainer.json file.